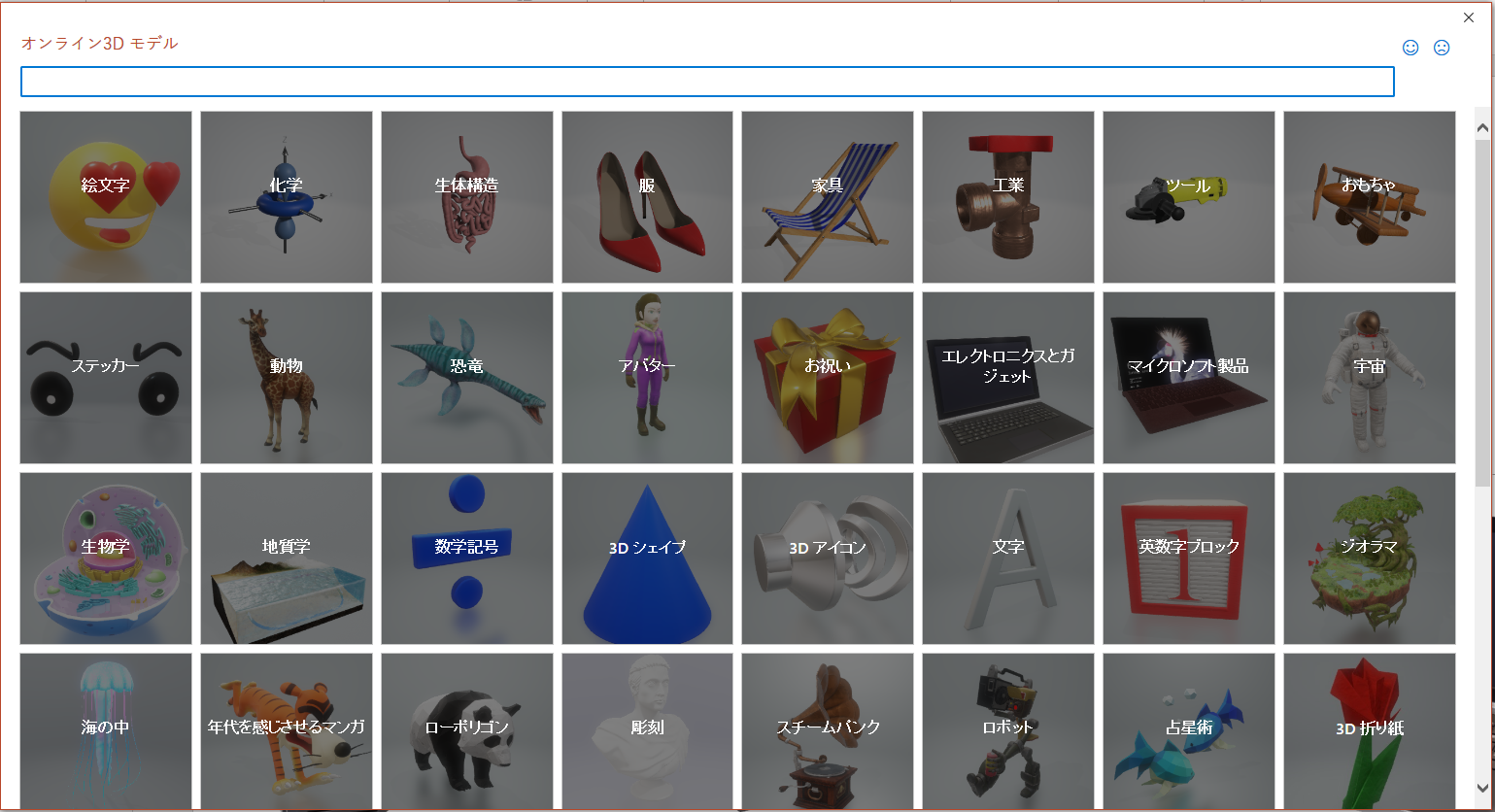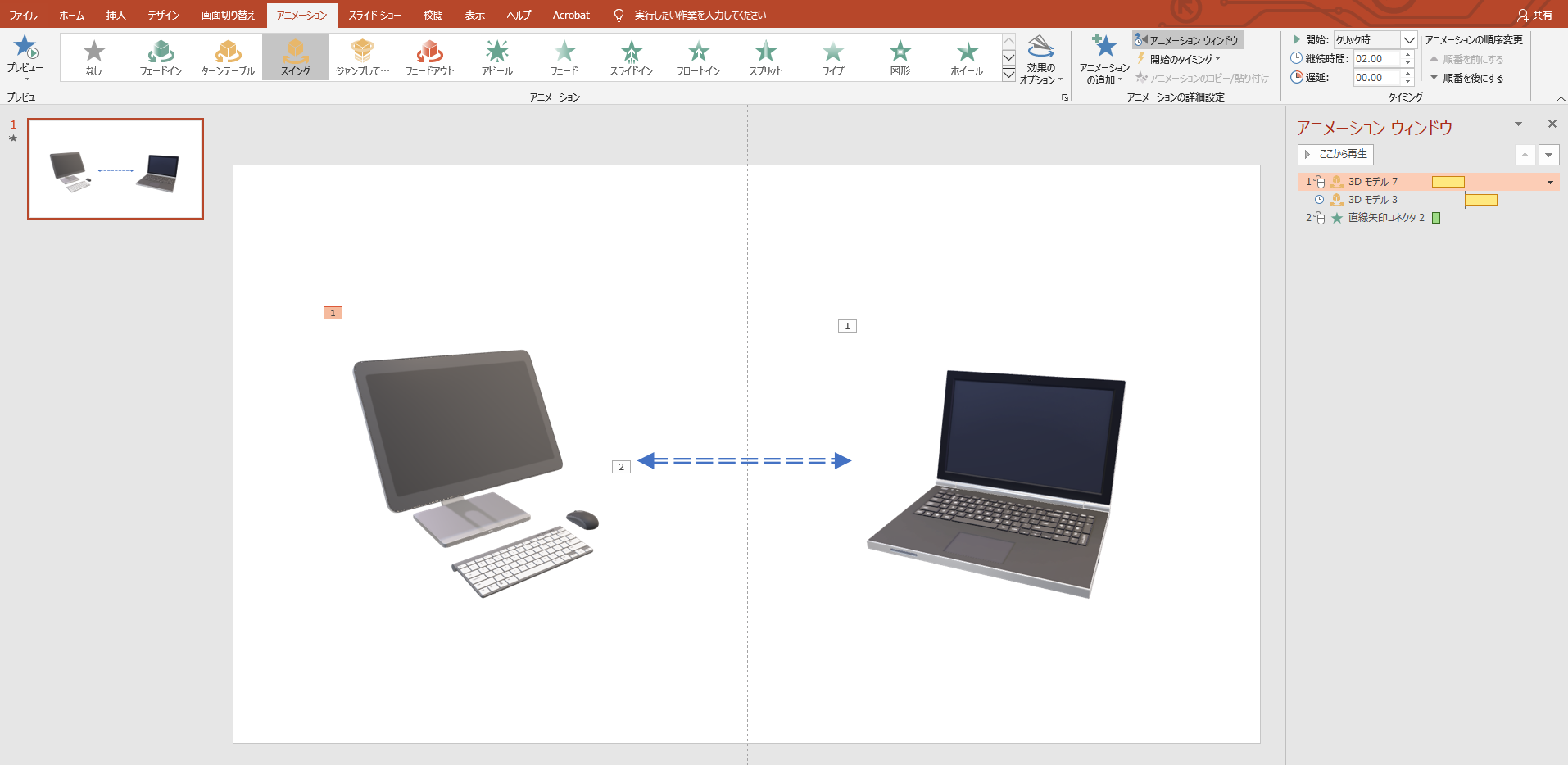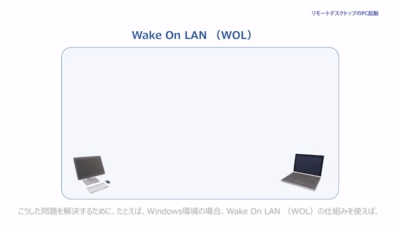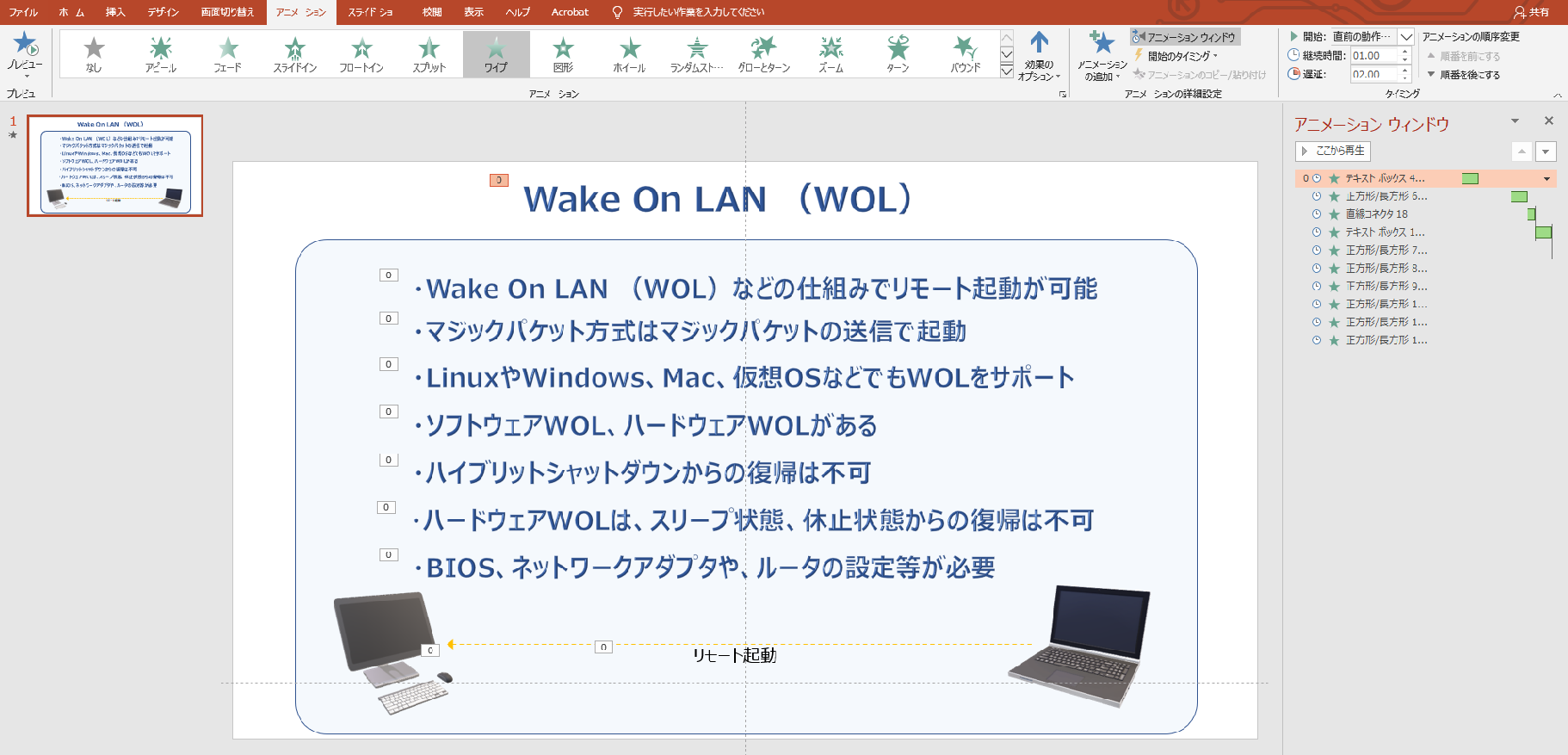パワーポイントの動画活用例 「リモートデスクトップのPC起動」
2020.05.16
動画作成の素材を自作しなければいけない時、簡単に作るためにパワーポイントを使用した例を紹介します。このYouTube動画では、PCの3D画像の動きと、箇条書きの表示に使用しました。
以前から、たまにスライドショーを動画にすることはありましたが、Premiere Proと比べるとやはり編集しづらいのが難点でした。
そんな中、現時点で最新のMicrosoft PowerPoint 2019で3Dが扱えることが分かったので、早速購入してみました。
パワーポイントは、アマゾンでオンラインライセンスが購入できました。しかも、会社のOffice365のようなサブスクリプションとは違い、永久ライセンスなので個人使用としてはちょっと高価(14,643円:2020年5月13日時点)ですが、長く使えば費用対効果があると思います。
尚、この動画も、全体としてはAdobe Premiere Proを使用して編集しました。
イントロ部分のテキストアニメーションや、動画素材、バックグランドミュージックなどは、MotionElementsの、無制限定額制プランによって選んでWebよりダウンロードしました。
① 3D画像
このスクリーンショットは、動画の中でリモートデスクトップを説明している部分[1:00辺り]です。MotionElementsより、入手したセキュリティイメージの動画を背景に、パワーポイントから入手した3D画像を動きを付けたりして配置しています。
3D画像以外の矢印の部分も、MotionElementsからの動画素材で、”リモートデスクトップ”という文字は、Adobe Premiere Proでそのまま書いています。
これは、パワーポイントの[挿入] -[3Dモデル]より、すでに標準で使用できる3Dを選びました。 古いパワーポントでは、この3Dがないため、Microsoft PowerPoint 2019を購入したのですが、3D画像は、Windowsに付いている「ペイント3D」や、Windowsアクセサリにある「3D Builder」などでも作成できます。しかしながら、これらは慣れないとなかなか操作が難しいです。 パワーポイントは、ライブラリーからの導入も簡単で、動かし方もマニュアルなしに普通の操作感覚で使用できるので楽です。 パワーポイントに挿入した3D画像は、画像をクリックして選択しすると、画像の中心に3D画像特有の曲線の矢印が2本入った円形画像が現れます。
その円形画像にカーソールを合わせると、矢印は、丸い矢印に変形するので、クリックしてドラッグすることで、画像をいろいろな角度から見た3D画像を表示することができます。
つまり、360度何処から見たイメージも表現することができます。
そして、好きな角度の画像をファイル保管できるため、Adobe Premiere Proに読み込んで、簡単に配置できるわけです。 パワーポイントで取り扱う3D画像は、パワーポイントの[挿入] -[3Dモデル] - [オンラインソースから]の順で表示すると、オンライン3Dモデルの一覧表が表示され、様々なカテゴリーから3Dを探すことができます。
手軽に入手できるところが楽なので、今回の3Dはすべてここから選んで使用しました。
もちろん、MotionElementsの、無制限定額制プランでも、3Dモデルを探すことができるので、それをパワーポイントで動かすことも可能です。
② 3D画像に動きを与える方法
パワーポイントで使用する3Dは、ちっとした動きなら、パワーポイントのアニメーション機能を使用して動かすことができます。その例が、動画のデスクトップとノートPCを動かしている部分[1:24辺り]です。
今回の動画では、3Dを選択後、パワーポイントの[アニメーション] -[スウィング]を指定して、左右に首を振るようにしてみました。
それぞれのが画像にアニメーションを設定して、動画として書き出し、Adobe Premiere Proに読み込んでいます。
③ 箇条書きテキストのアニメーション
パワーポイントを使えば、パワーポイントのアニメーション機能でたくさんのテキストのリストをいろいろな形でアニメーションを作ることが簡単にできます。その例が、箇条書きを順番に表示している部分[2:13辺り]です。
今回の動画では、各箇条書きの文章について、パワーポイントの[アニメーション] -[ワイプ]を指定して下からテキストが現れるようにしました。
これもやはり、動画に書き出して、Adobe Premiere Proに読み込んでいます。
このような使用方法は、パワーポイントではよく使うと思いますが、もしこれをAdobeのPremiere ProやAfter Effectsなどで作ると結構面倒で時間もかかります。
クオリティを考えれば、Adobe製品を連携して、イラストレーターなども使用して高級感を出す動画を作った方がよいかもしれませんが、時短を優先するときにはパワーポイントを利用するのもありだと思います。 このように、パワーポイントをオリジナル動画素材を作成することは、意外に簡単です。
3Dを使用することにより、いつものパワーポイントアニメーションが少しレベルアップした気分になり使ってみました。
こうしたものを利用して、動画素材をWebからの他人の作品に頼りすぎなように、オリジナルを作ることも気にしていきたいです。